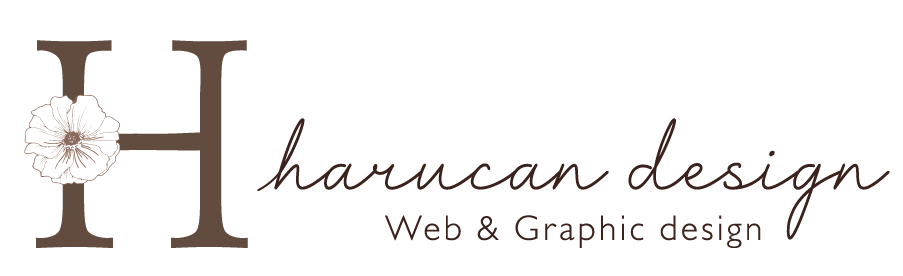サーバー契約・ドメイン取得とWordPressインストールの流れ|ロリポプ×ムームードメイン
Webサイト(ホームページ)やブログサイトを開設するために必要な
「サーバー契約」「ドメイン取得」「WordPressのインストール」の流れについて説明していきます。
サーバーとドメインの役割
サーバーとは
「サーバー」ってなんぞや?とGoogleで調べてみると、
こんなことが出てきます。
サーバーとはネットワーク上のデータの保管庫のことです。
たとえばWebサーバーであれば、ホームページのデータを保存しておき、アクセスがあればHTMLや画像などのホームページを構成するデータをユーザーのパソコンやスマートフォンに提供する役割を担っています。
このように、
https://ds-b.jp/dsmagazine/what-is-server/#:~:text=%E3%82%B5%E3%83%BC%E3%83%90%E3%83%BC%E3%81%A8%E3%81%AF%E3%83%8D%E3%83%83%E3%83%88%E3%83%AF%E3%83%BC%E3%82%AF%E4%B8%8A,%E5%BD%B9%E5%89%B2%E3%82%92%E6%8B%85%E3%81%A3%E3%81%A6%E3%81%84%E3%81%BE%E3%81%99%E3%80%82
- データを保管する
- ネットワーク経由でリクエストがあったときに、対応するデータを引き出しユーザーに提供する
難しいですね…
Server(提供する側)からきているのですが、難しいですね…(2回も書いてしまった)
ということで私はいつも、サイトをインターネット上の家に例えた場合、
サーバーはサイトを設置するための「土地」にあたるもの、と説明させていただいています。
ブログサービスで有名かつ人気のアメブロは、
アメブロ側が用意している土地(サーバー)と家(ブログサービス)を利用させてもらうイメージですね。
で、このサーバー、自分で買って用意する、と言うのは大企業の場合で
通常は「レンタルサーバー」というものを契約して利用する形になります。
ドメインとは
続いてドメインですが、こちらはインターネット上のサイト(家)の「住所」にあたるものになります。
例えば私のサイトでいう、harucan-design.comの部分です。
本来はIPアドレスという最大12桁の数値でインターネット上の住所を表すのですが、
利用者はこの数値を逐一覚えられないので
代わりにこの数値を名前に変換したのがドメインなのです。
このドメイン、世界に1つしか存在できません。
(住所が重複してしまっては家が建てられないのでね)
ですので、ドメインを取得する際には、つけようと思っている文字列で既に存在するドメインがないかどうか、
確認する必要があります。
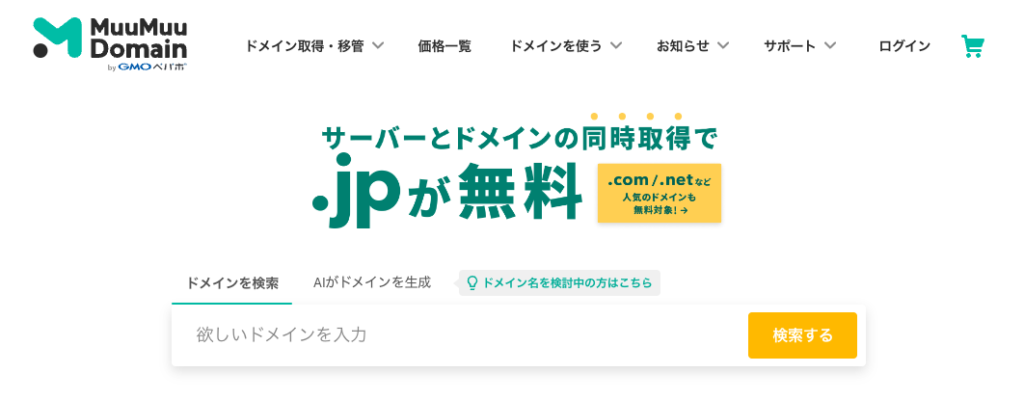
レンタルサーバーはロリポップがおすすめ
先ほど説明したレンタルサーバー、じゃあどこで契約したらいいの?
ということですが、私はロリポップをおすすめしています。

ロリポップにもプランは様々用意されていますが、結論から言うと、
月額550円〜のハイスピードプランがコスパ抜群です。(3年契約の場合)
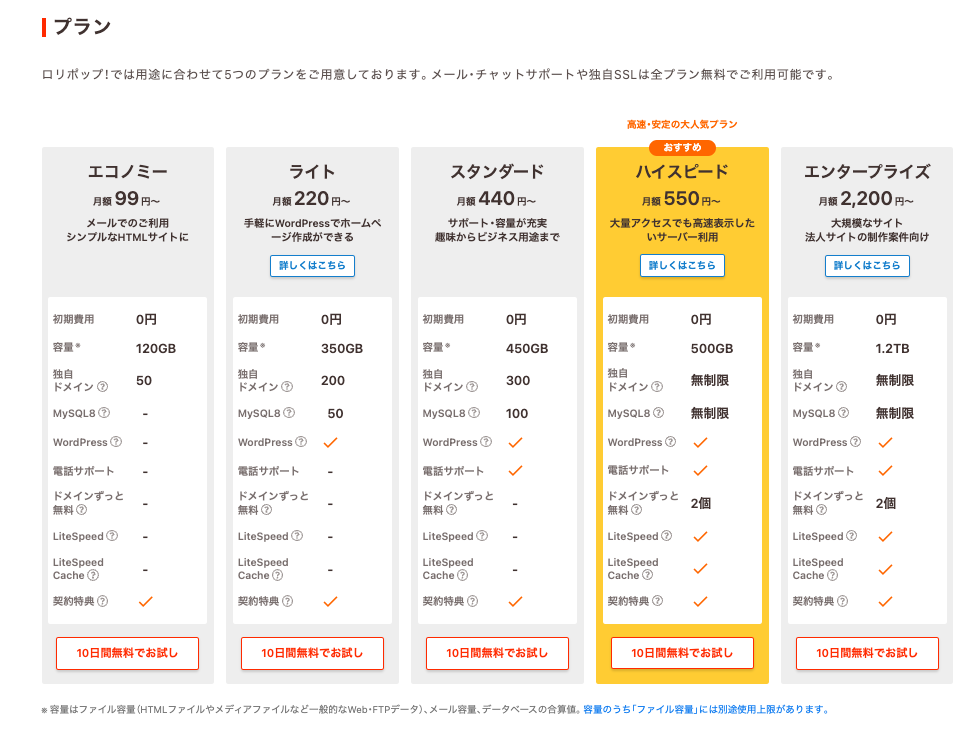
レンタルサーバーを比較するポイントはいくつかあるのですが
- 表示速度
- サーバーの安定性
- バックアップの有無
- 利用料金
- サポート体制
ロリポップのハイスピードプランはどれをとっても他に引けを取らない内容で、
個人でWebサイトやブログサイトを開設するには十分です。
また、本来ドメイン取得にも別途費用がかかるのですが、
12ヶ月以上契約するとドメインがずっと無料で利用可能です!
(詳しくはこちら)
※「無料で独自ドメインを取得する」を利用する場合、契約期間は12ヶ月以上でのご契約となり、自動更新設定が設定されます。
※契約後に自動更新設定を解除された場合、次回更新時より独自ドメインの利用料金が発生するためご注意ください。
ドメイン取得はムームードメイン
レンタルサーバーをロリポップで契約した後はドメイン取得。
このドメイン取得に関しては「ムームードメイン」がおすすめです。
というのも、ロリポップと提携しており利用開始がスムーズだから。
そして取得費用を抑えることができるから。
先述の通り、ハイスピードプランを12ヶ月以上契約すると、ドメインを無料で取得することができるのです。
ロリポップサーバー契約の流れ
さて、ここからは実際にレンタルサーバーの契約を進めていきましょう。
まずは → ロリポップお申し込みはこちら
まずは、ハイスピードプラン「10日間無料でお試し」を選択しましょう。
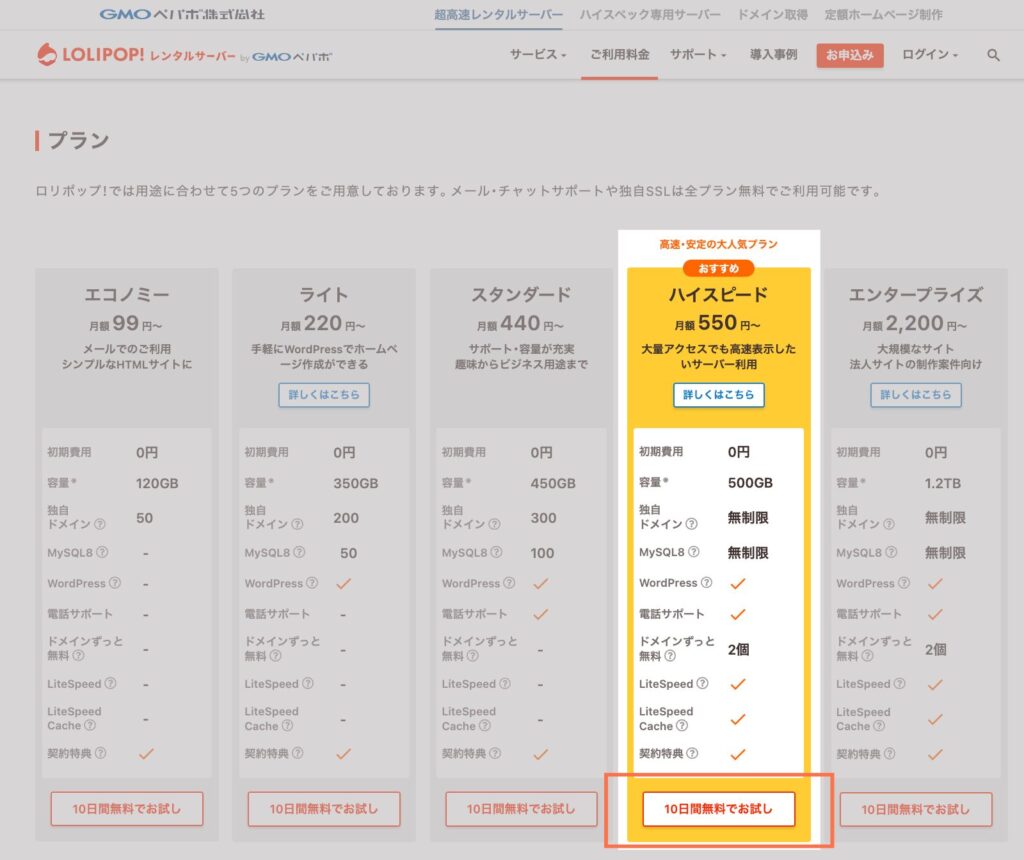
すると以下のような画面に進みます。
初期ドメイン・パスワード・連絡先メールアドレスを入力し、
『お申込みと同時に、無料で「独自ドメイン」を取得』は忘れずにチェックを入れてくださいね。
ちなみに「ロリポップ!のドメイン(初期ドメイン) 」はアカウント名となりますが、
実際のサイトに使うことはないので特にこだわらずに入力してしまってOKです◎
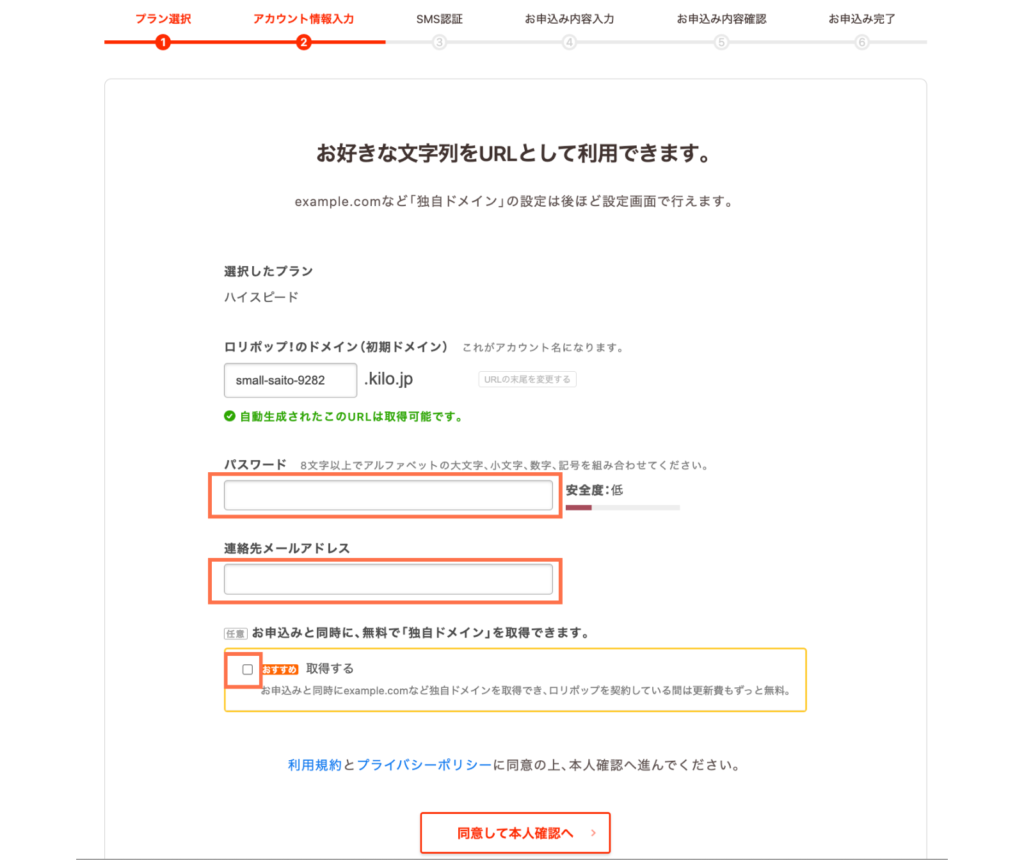
無料で独自ドメイン取得にチェックを入れると以下の画面が出てくるので
続けてドメイン取得のための情報入力を進めていきます。
ここでは実際にサイトに使うドメイン名を入力しましょう。
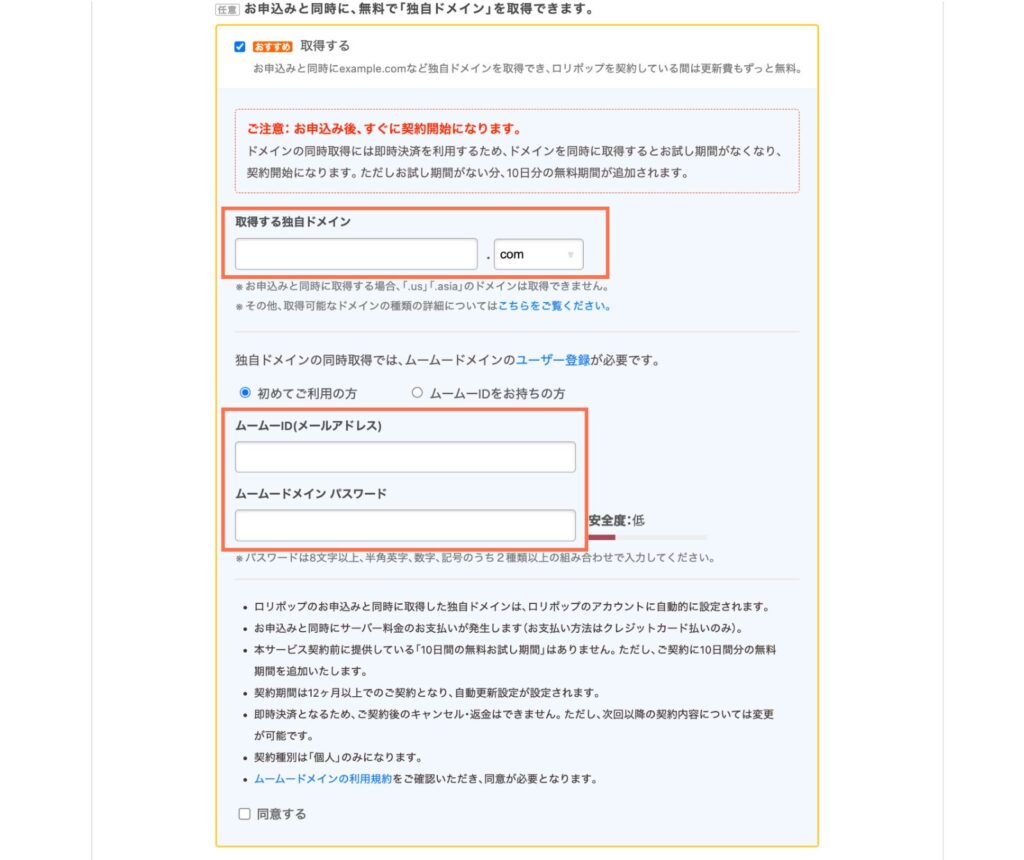
SMS認証による本人確認が行われますので、画面に沿って電話番号を入力し、
認証を進めてください。
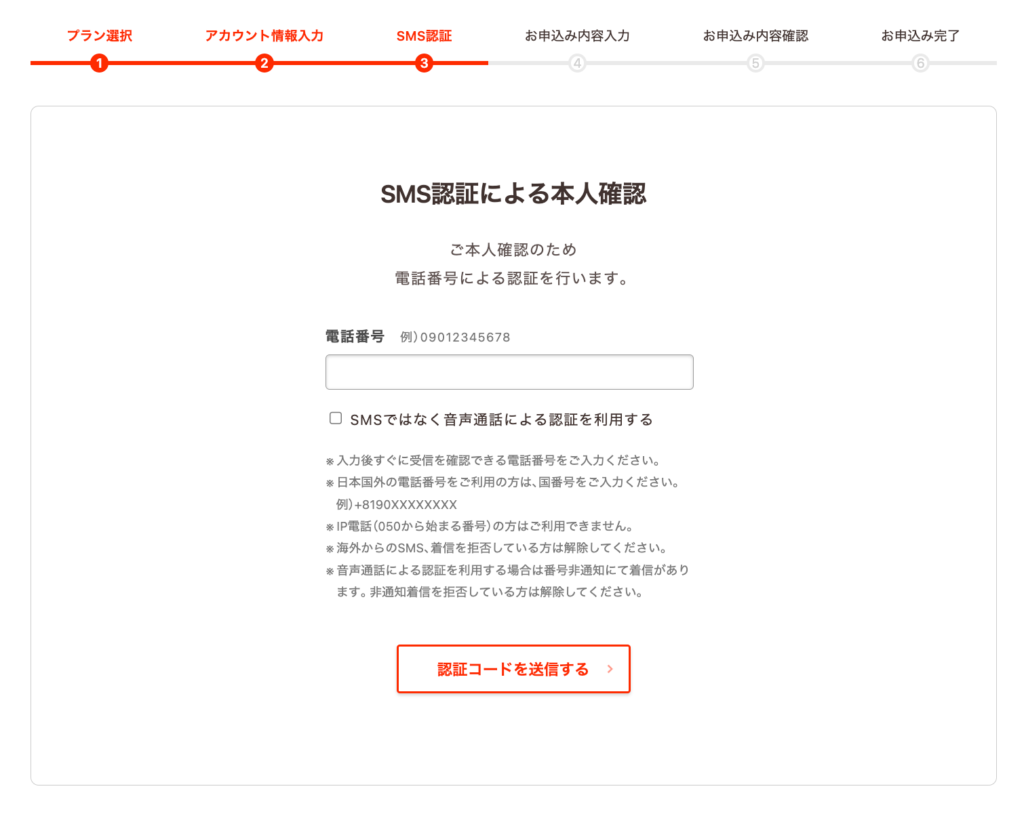
SMS認証が完了したら、名前や住所、クレジットカード等の情報入力を進めます。
契約期間は12ヶ月・24ヶ月・36ヶ月から選択できます。
それぞれ月額料金が異なるので確認してくださいね。
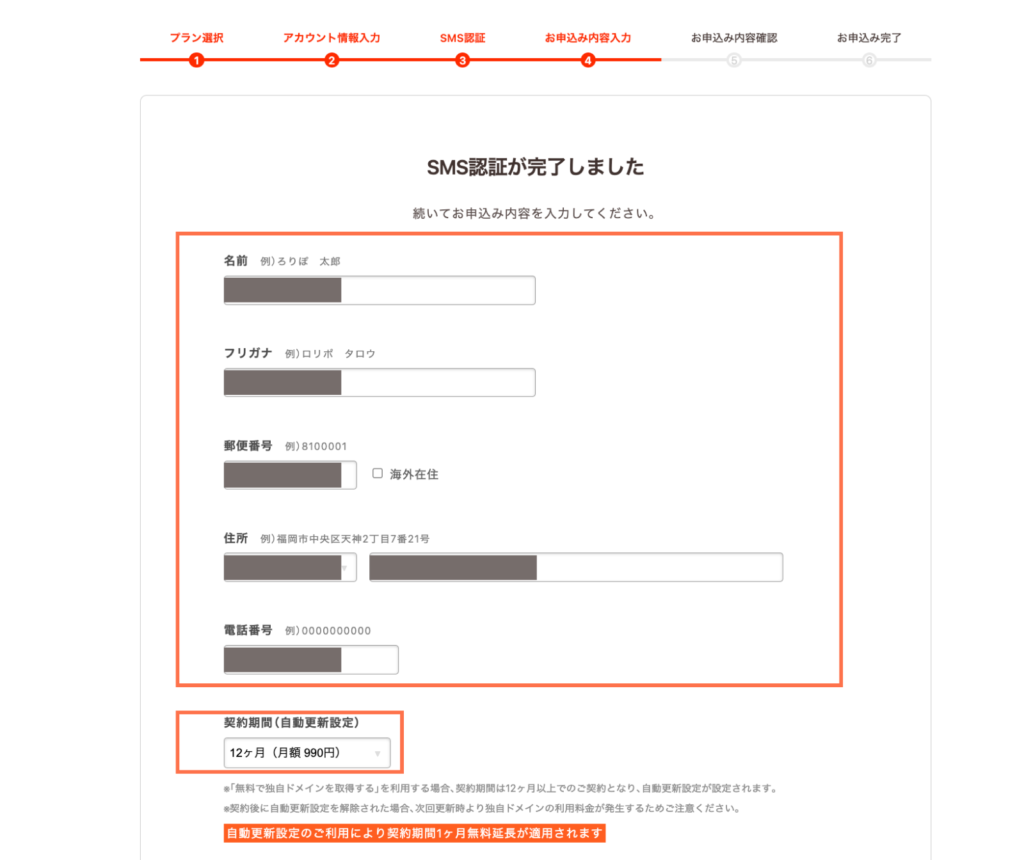
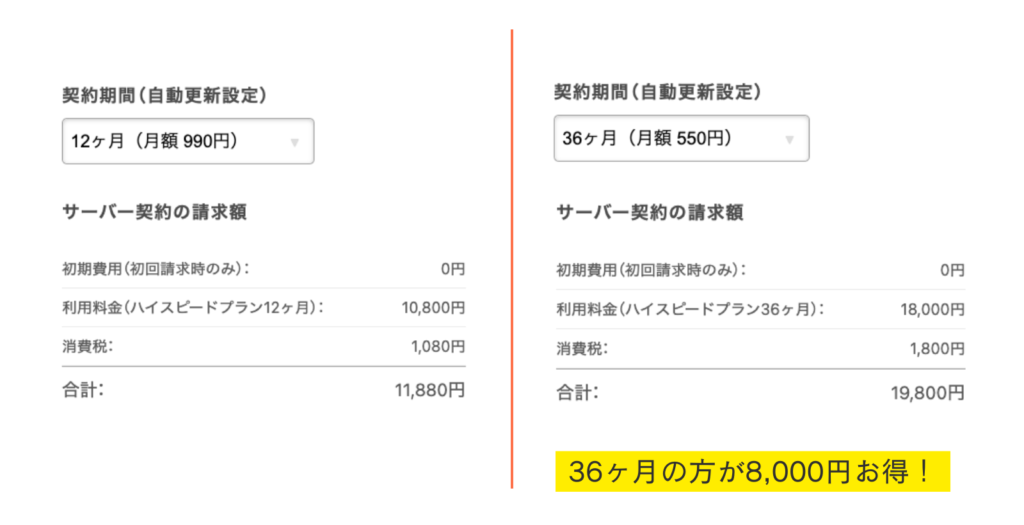
ロリポップでは、プラン申し込み時にはWordPressをインストールできる機能もあります。
契約後でももちろんインストール可能ですが、
後で別に作業をする必要がないのは初心者の方には嬉しいですよね♡
以下の項目でチェックを入れてください。
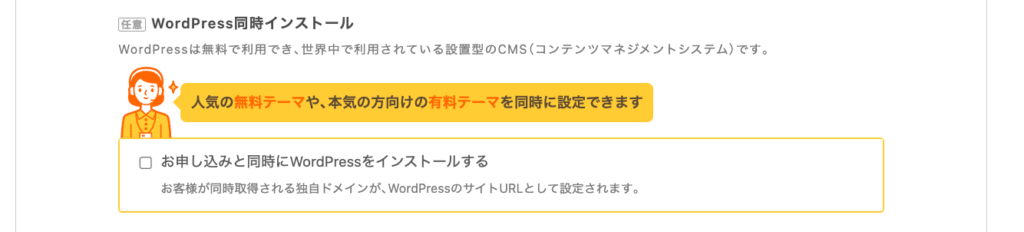
チェックを入れると以下の画面が開くので、赤枠で囲った部分を入力していきます。
ユーザー名とパスワードは、後々WordPressにログインする時に必要ですので
忘れないよう控えておいてください。
その他の項目は基本的にそのままでOKです。
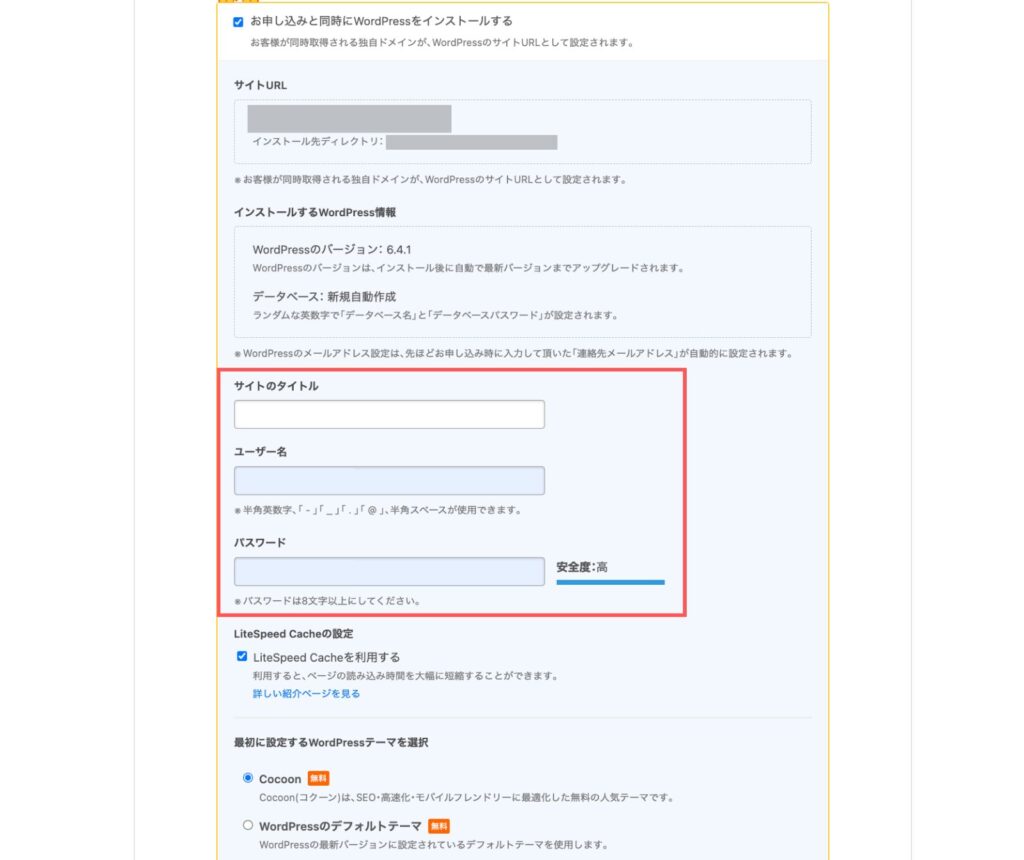
最後に申し込み内容を確認して…
- レンタルサーバーの契約
- 独自ドメインの取得
- WordPressのインストール
が完了です!!
お疲れ様でした